5 Best Tools for Recording Screencast on Windows 8
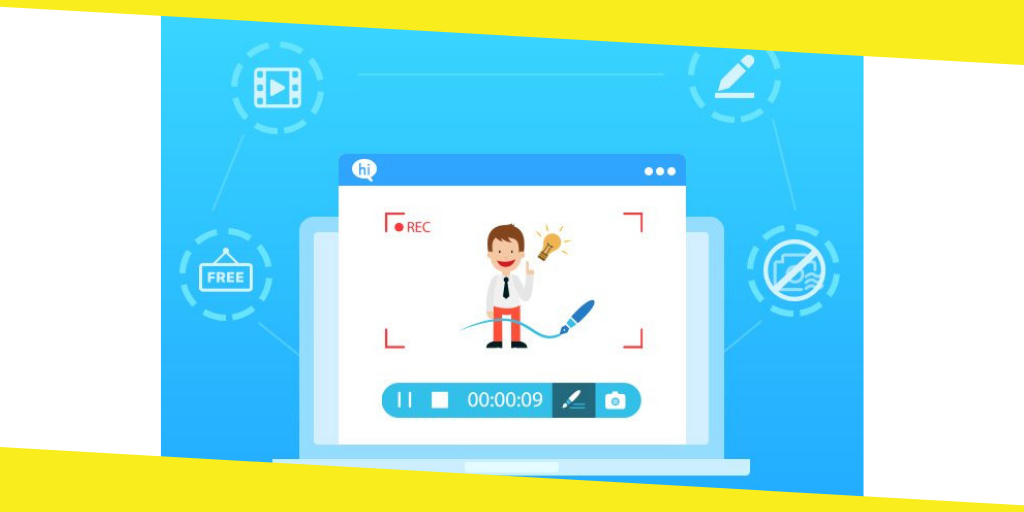
You are using a computer running Windows 8, and you are wondering what screen recorder program is compatible with this platform. You don’t necessarily have to buy the software. There are lots of free tools that you can use to record the screencast. But, of course, purchasing the screen recorder will have its advantages as well. The following are 5 tools that you can use to record the screencast.
Contents
Toggle1. Step Recorder in Windows 8
On Windows 8, there is a built-in screen recorder that you can use to record your screencast. It is a screen recorder designed to record system problems you encounter when using Windows 8. To launch the problem step recorder, you must click on the Start button and go to Accessories. In accessories, choose problem steps recorder > start record. The recorder allows you to add text through the Add Comment features. When you finish recording, you can click on the Stop Record button to stop the recording.
2. Screen Recording Chrome Extension
You can also record a screencast with a Google Chrome extension. To look for a Chrome extension, you only need to perform a search for the keyword “screen record extensions Chrome” on the Google search engine. You should install the one that is updated recently and has a lot of positive ratings. Some of the Chrome screen recording extensions are Screen Recorder and Screencastify. There is a high chance that your browser can hang, especially if you already have a lot of extensions running on your Chrome.
3. Desktop Screen Recorder Software
The third option is to install a desktop screen recorder for Windows 8 like Movavi Screen Recorder. A desktop screen recorder is more stable than the extension version. It offers ready pre-sets in case you don’t know what resolution to enter for the record frame. You can control the screen recording session like start/stop, and pause/resume with the keyboard shortcuts.
Some desktop screen recorders also provide access to a built-in editor for use in editing the recorded screencast. Getting the paid version is the best because you will not be restricted in any way, such as the number of screencasts you can make and the length of the screencasts.
4. Web-Based Screen Recorder
You can also record a screencast with a web-based screen recorder like A power soft online screen recorder. You will first have to download an app, which is an Exe file. Once the Exe file is downloaded, you can click the Start Download button to activate the recorder. It will offer you options to customize the recording settings. After you have recorded the screencast, you can save it to your video or upload it directly to your social media.
5. Quick Time Player
You can use QuickTime player to record your screen. QuickTime is for Mac, but you can also install it on Windows. When you launch the QuickTime application, you must go to File > New Screen Recording. The screen recorder panel will appear, and you must press the red button to start recording. When you are done recording, press the stop recording button on the menu bar. If there are some parts you want to delete, you can click on the arrow icon and choose the Trim option. The trim handles will appear, and you are to drag them to select the part you want to retain.
Recommended For You
The Best Air Conditioning System Advice You’ll Get
Most Inside
Most Inside offers high-quality recommendations and valuable updates to enhance all aspects of your life, providing premium guidance and enriching experiences.




