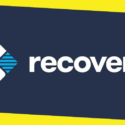MacBook Troubleshooting 101 | 6 of the Most Common Issues and How to Fix Them
This post was last updated on November 2nd, 2020

You probably got your Macbook because Apple is known for reliability. Unfortunately, that doesn’t mean that problems never happen.
The problem is that taking your Mac in for repair can get expensive if you do it often. It pays to know how to handle common issues yourself. Below are six MacBook Pro troubleshooting tips that will help you get your machine up and running again.
-
Contents
ToggleMacBook Won’t Start
Are you getting a MacBook Pro grey screen when turning on your computer? You likely have a software issue that is causing issues for a login screen never to show up.
The first step is to boot your MacBook into safe mode. The next time you start your MacBook, keep the shift key held down. You’ll see the Mac logo pop up, and your login screen will show up soon after.
Your computer will load with minimal drivers and software when you’re in this mode. You can then run updates and check your disc for problems when your computer finishes loading.
If that doesn’t fix your problem, it might be an issue with a specific application. You’ll need to disable your software one at a time until you find the one causing problems.
-
Blue Screen at Login
A blue screen when you log in is similar to a non-start issue. Luckily, this problem is a bit easier to troubleshoot.
When you see a blue screen, it means that you have a login item that isn’t compatible with the Mac operating system. You’ll need to figure out what this is if you want to make it to the login screen by going into safe mode.
Once you boot into safe mode, go to system preferences and open the Users & Groups section. This section will show you all the login items you have. Go through each of these items and remove them until you find the one causing issues.
-
Slow Running Apps
You got your MacBook because you expected high performance. It’s a waste of money to get a device that doesn’t run as fast as you want it to.
If your MacBook is running slow, there are a few things you can do to see what’s going on. The first is to check the activity monitor.
Your activity monitor shows you a list of all applications that are running on your computer. You want to look for programs that are using a lot of memory. Turn off anything you aren’t using and is using a lot of memory.
You can also use this screen to check for any programs that shouldn’t be there. While malware isn’t typical on Mac computers, it does still happen.
-
Kernel Panic
Does your Mac randomly reboot with a weird error message? If it does, you’re experiencing a kernel panic.
These shutdowns happen when your Mac runs into problems during everyday operations. It can be a result of bad RAM, poorly coded applications, incorrect permissions, and bad peripherals.
Start by unplugging everything you have in the device and restart. If you don’t have any rebooting issues after reboot, start plugging things back in one-by-one until you find the problem device.
If it isn’t a device issue, you might need to go into safe mode. When you’re in this mode, you need to remove any unneeded applications and run diagnostics on your machine. These scans will tell you if there is a hard drive or software issue causing your kernel panics.
If all else fails, a reinstall of the Mac operating system might be needed. Back up your essential information and use your install disc to put a fresh install of your operating system on your computer. You can then re-install any applications you need and move your data back on your computer.
-
WiFi Not Working
You can’t use all Apple products with an ethernet connection. You have to use WiFi if you want to connect to the internet. Unfortunately, this doesn’t always work.
The first step is to check other devices in your house to see if they can connect to your WiFi. If other devices are having problems, you’ll need to check your router and internet connection.
The best way to solve this problem with a MacBook is to reset your WiFi connection. You can do this by telling your computer to forget your WiFi and reconnect to it.
To do this, head to your network settings in your system preferences. If you click on advanced, you’ll see a list of your most commonly used WiFi connections. Find your home connection, click on it, and click the minus sign to remove it.
Once it’s gone, you can set your connection up again. You’ll be able to reconnect in most cases with a repaired WiFi connection.
-
Bluetooth Device Not Connecting
We’re moving to a wireless world. The chances are many of your new devices are going to use Bluetooth to connect. The problem is, Bluetooth connections aren’t always reliable.
If you’re facing Bluetooth issues with your MacBook, the first place to look is your settings. Make sure that Bluetooth is turned on before troubleshooting any further.
If your Bluetooth is connected, then you need to check if only one device is having issues, or if all of them all, Connect any other Bluetooth products you have to see if they work. If everything else is working, try disconnecting everything and try the product that isn’t working again.
If all else fails, restarting your Mac can fix things. At times, the memory in Mac devices will cause problems. Restarting your machine will reset your memory and let your devices function again.
Put These MacBook Pro Troubleshooting Tips Into Practice
Nobody gets good at solving computer problems overnight. Try to use the MacBook Pro troubleshooting tips above into practice before taking it to the Apple store. Doing a little work yourself can save you a hefty repair bill.
Do you want to learn more about integrating technology into your life? Read our latest tech posts to discover our latest tips.
Recommended For You
Conference Call Tips
Most Inside
Most Inside offers high-quality recommendations and valuable updates to enhance all aspects of your life, providing premium guidance and enriching experiences.